

- #INSTALLATION LOCATION OF IMAGEMAGIC CONVERT SCRIPT INSTALL#
- #INSTALLATION LOCATION OF IMAGEMAGIC CONVERT SCRIPT SOFTWARE#
- #INSTALLATION LOCATION OF IMAGEMAGIC CONVERT SCRIPT DOWNLOAD#
- #INSTALLATION LOCATION OF IMAGEMAGIC CONVERT SCRIPT WINDOWS#
Rm 16.png 24.png 32.png 48.png 16-8.png 24-8.png 32-8.png 48-8.png 16-4.png 24-4.png 32-4.png 48-4.png 64.png 96.png 128.png 256.When writing a blog post about a technical topic, I often capture a lot of screen shots that I need to edit before adding them to my blog article. You need to include 4-bit and 8-bit palette versions for the sizes 16, 24, 32 and 48 (apparently to support Remote Desktop applications in particular)Īll in one bash script (starting from logo.svg and producing logo.ico): #!/bin/bash.I am unsure if 96 is really needed, but it doesn't hurt.
#INSTALLATION LOCATION OF IMAGEMAGIC CONVERT SCRIPT WINDOWS#
Don't use -color=256, as you need 32-bit color versions for all sizes with modern Windows versions (Vista+).
#INSTALLATION LOCATION OF IMAGEMAGIC CONVERT SCRIPT INSTALL#
I have thus updated my script to use icotool ( sudo apt install icoutils): #!/bin/bashįor size in 16 24 32 48 64 96 128 256 do

I recently realized that using by using convert you actually can't solve this task because convert turns all the input images into bmps and change the color depth of the images. & $imageMagick convert $pngImages -compress jpeg "icon.ico" # Combine all PNG image files into an icon.ico file $imageMagick = "$PSScriptRoot/ImageMagick-7.1.0-portable-Q16-圆4/magick.exe"
#INSTALLATION LOCATION OF IMAGEMAGIC CONVERT SCRIPT DOWNLOAD#
Let me provide a powershell script which automates above-mentioned steps: # You can download ImageMagick from: You can see details about created icon.ico file using the following command: magick.exe identify icon.ico compress jpeg is used as a workaround for a specific issue in ImageMagick, as described in the following comment. magick.exe convert 16.png 20.png 24.png 32.png 40.png 48.png 64.png 256.png -compress jpeg icon.ico I don't recommend using it because to get the best quality it is better to avoid resizing as it is less accurate than rendering SVG file into each resolution separately. Some answers also suggest using ImageMagick's icon:auto-resize command line argument to avoid creating separate PNG files for every resolution. However, if you still want to use Inkscape, here's the command: inkscape.exe MyIconImage.svg -w 16 -h 16 -o 16.png Magick.exe convert -size 256x256 -background transparent -depth 8 MyIconImage.svg 256.png Many answers suggest to use Inkscape, but you can do everything with ImageMagick in the following way (just in case, I checked that the resulted images are the same as if you used inkscape): magick.exe convert -size 16x16 -background transparent -depth 8 MyIconImage.svg 16.png png files for every resolution you want to include inside your icon.ico file. With such tool, you can check the resolutions included in icons of popular modern Windows programs.
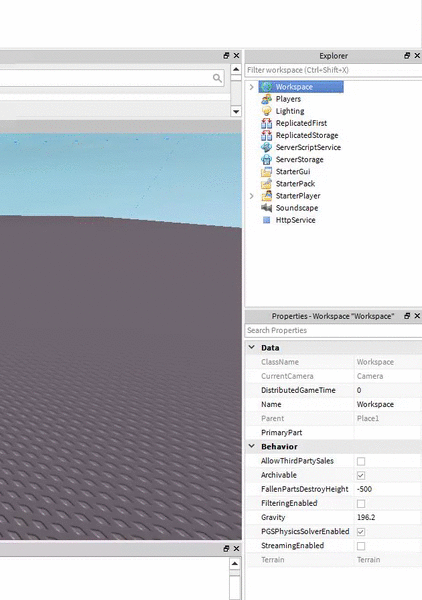
Therefore, I think the best we can do about it is to use IconsExtract from Nirsoft.
#INSTALLATION LOCATION OF IMAGEMAGIC CONVERT SCRIPT SOFTWARE#
Even Microsoft ships its software with inconsistent icon resolutions. There are no clear guidelines about that. Let me describe the solutions I found: Step 1: Determine what resolutions to include inside the icon.ico file. I have an SVG with the image of my icon and I need to create an icon.ico file from it. I have been struggling with the same problem.


 0 kommentar(er)
0 kommentar(er)
